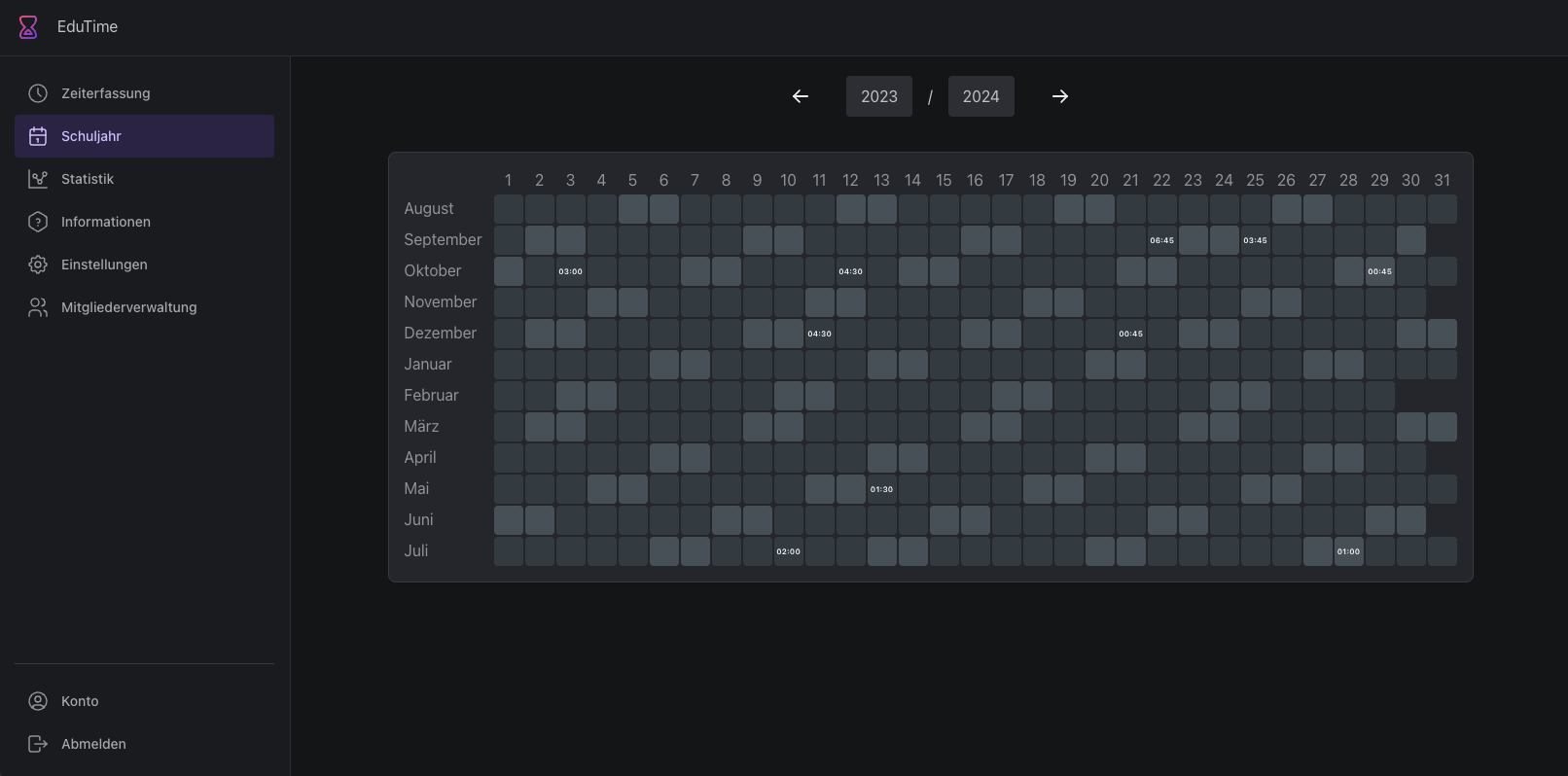Benutzerhandbuch
Registrierung und Freischaltung
Willkommen bei EduTime, Ihrer Plattform für effiziente Zeiterfassung. Registrieren Sie sich, um die speziell für Bildungseinrichtungen entwickelte Lösung zu nutzen, die eine effektive Verwaltung und Überwachung von Arbeitszeiten ermöglicht. Geben Sie Ihre E-Mail-Adresse und ein Passwort ein. Nach der Registrierung müssen Sie Ihre E-Mail-Adresse bestätigen, bevor Sie sich zum ersten Mal anmelden können. Vorname und Nachname sind optional. Bitte wählen Sie den Kanton, in dem Sie arbeiten. Falls Ihr Kanton noch nicht verfügbar ist, nutzen Sie zunächst einen alternativen Kanton und aktualisieren Sie die Angaben, sobald Ihr Kanton verfügbar wird.
Ein 'Platz' bei EduTime berechtigt zur Nutzung und wird von Ihrer Organisation oder Schule vergeben. Kontaktieren Sie Ihre Einrichtung, um Zugang zu erhalten.
Datenmigration
Wenn Sie zuvor Daten in unserer alten App gespeichert haben, können diese problemlos in die neue Umgebung übertragen werden. Öffnen Sie dazu die alte App und navigieren Sie über den gelben Button unten links auf „Dashboard“, wählen Sie dann „Statistiken und Daten“ und anschliessend „Rohdaten exportieren“. Sie haben die Möglichkeit, die Daten direkt auf Ihrem Smartphone zu speichern, falls Sie den Prozess auf Ihrem Telefon durchführen möchten, oder Sie können sich die Datei per E-Mail senden, um den Prozess auf einem Computer fortzusetzen. In der neuen Webapp gehen Sie bitte auf „Einstellungen“ -> „Daten importieren“ -> „Import starten“. Wählen Sie die .csv-Datei aus, die Sie exportiert haben. Sie können sehen, welche Einträge erstellt werden, und haben die Möglichkeit, per Checkbox bestimmte Einträge abzuwählen, die Sie nicht importieren möchten.
Zeiterfassung
In der Zeiterfassungsansicht können Sie oben den Tag auswählen, für den Sie Einträge ansehen oder bearbeiten möchten. Verwenden Sie die Pfeile, um eine Woche vor oder zurück zu springen. Unterhalb finden Sie eine Tabelle, die die Tage der Woche des ausgewählten Tages anzeigt. Klicken Sie auf einen anderen Tag, um das Datum zu wechseln und die Zeiterfassung für diesen Tag anzuzeigen. In dieser Tabelle sehen Sie auch die Summe der erfassten Zeit für jeden Tag der Woche.
Die untere Tabelle listet die einzelnen Einträge auf. Klicken Sie auf einen Eintrag, um ihn zu bearbeiten oder zu löschen. Mit dem linken unteren Button starten Sie den Timer. Klicken Sie erneut auf diesen Button, um den Timer zu verwalten. Hier können Sie weitere Informationen zum Eintrag erfassen und den Eintrag erstellen, zwischenspeichern, verwerfen oder erstellen und direkt einen neuen Eintrag starten (Pfeil rechts neben dem Button „Erstellen“).
Nutzen Sie den rechten Button „Eintrag erstellen“, um einen neuen Eintrag zu erstellen. Wählen Sie eine Kategorie aus und geben Sie Startzeit, Endzeit und die Dauer des Zeitelements an. In der Bemerkung können Sie Notizen zum entsprechenden Element machen. Die Funktion „Wiederholen“ kann genutzt werden, um ein Element mehrfach zu erstellen. Geben Sie im Intervall an, an welchen Tagen und bis zu welchem Zeitpunkt Einträge erstellt werden sollen. Mit „Tage auswählen“ können Sie weitere Tage an- oder abwählen. Mit dem Button „Einträge erstellen“ werden dann die Einträge erstellt.
Weitere Einstellungen, die in den Einstellungen erfasst werden, sind als Kategorien sichtbar und Einträge können diesen zugeordnet werden.
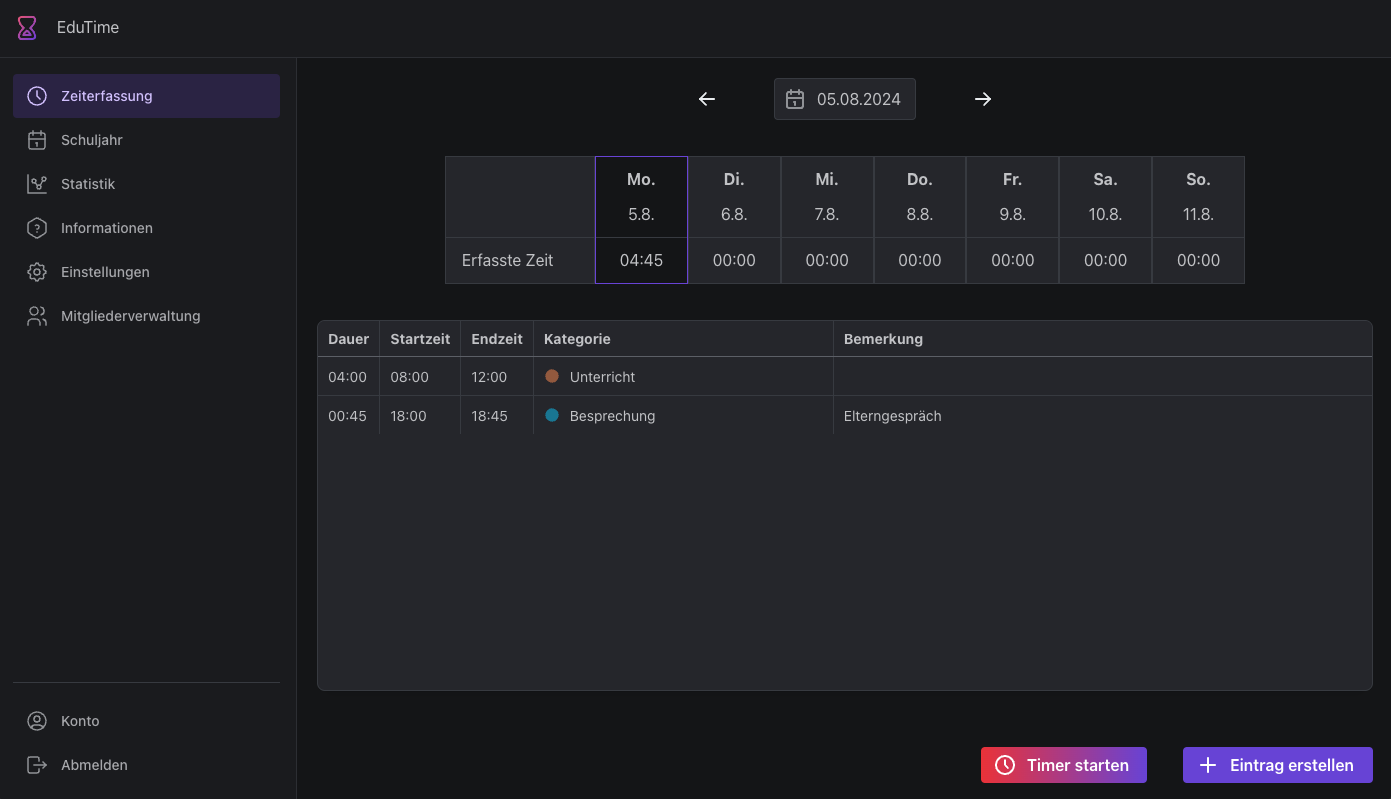
Schuljahr
Verwenden Sie die Pfeile und Jahresinputs, um das gewünschte Schuljahr auszuwählen. Die Tabelle zeigt jeden Tag des Schuljahres und die erfasste Zeit. Klicken Sie auf einen Tag, um ihn in der Zeiterfassungsfunktion zu bearbeiten. Auf kleineren Bildschirmen sind die Monate auf ihren ersten Buchstaben abgekürzt, und auf sehr kleinen Bildschirmen werden die Semester separat ausgewählt.